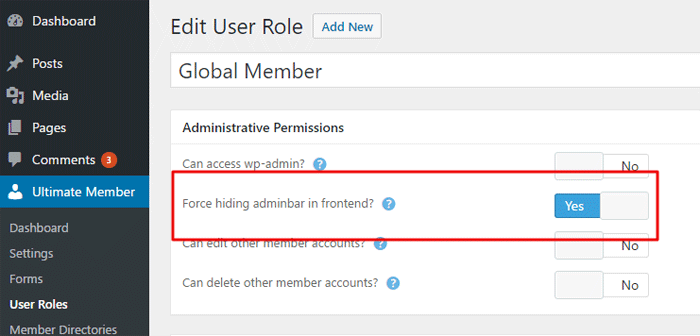Ultimate Member is the #1 user profile & membership plugin for WordPress. The plugin makes it a breeze for users to sign-up and becomes members of your website. The plugin allows you to add beautiful user profiles to your site and is perfect for creating advanced online communities and membership sites. Lightweight and highly extendible, Ultimate Member will enable you to create almost any type of site where users can join and become members with absolute ease.
1. Setup Options
The setup tab allows you to assign a page to one of the core elements required for the plugin to function properly. You only need to use this tab, if you have accidentally deleted one of the pages which are automatically created when the plugin is activated for the first time.

You can open all pages created by default by the plugin and change the Default Template, with the custom template you want to use, for example: for login/register, password reset, you can use the custom “Template – Half Page”
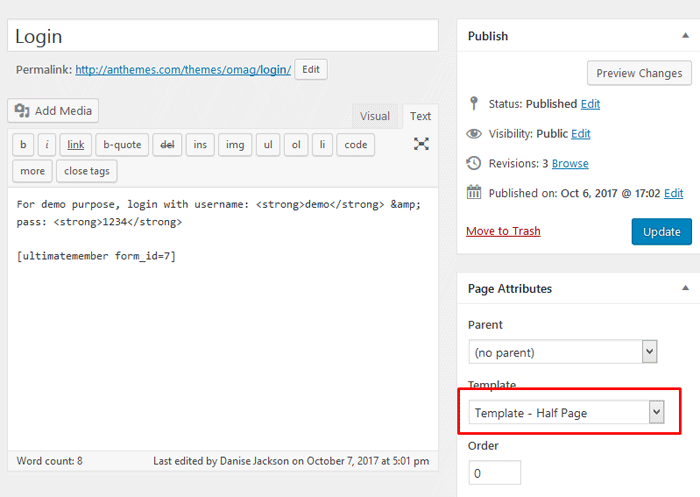
2. Appearance Options – General
Use the color picker to change the main color of the site to match your brand color. For ViralVideo demo, I’ve changed the blue color with the red color #e22428
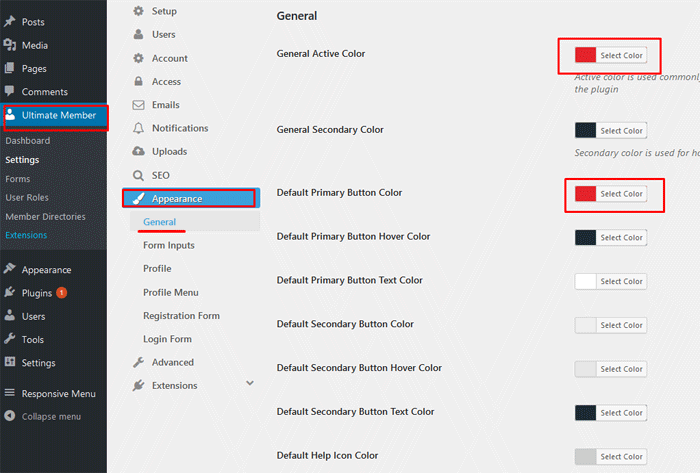
3. Appearance Options – Pofile
Most of the time, you don’t need to change anything, the plugin works by default without touching a single option, but you can always change a few thing in order to make it look better, for example, the “Profile Area Maximum Width”, change it to 740
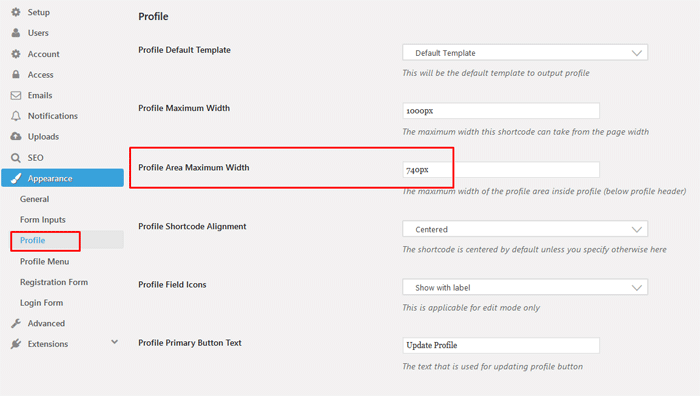
4. Appearance Options – Registration Form
Registration forms are an essential part of Ultimate Member and allow people to sign up to your site and become members. Ultimate Member allows you to create multiple registration forms (perfect if you have more than one user role for your site).
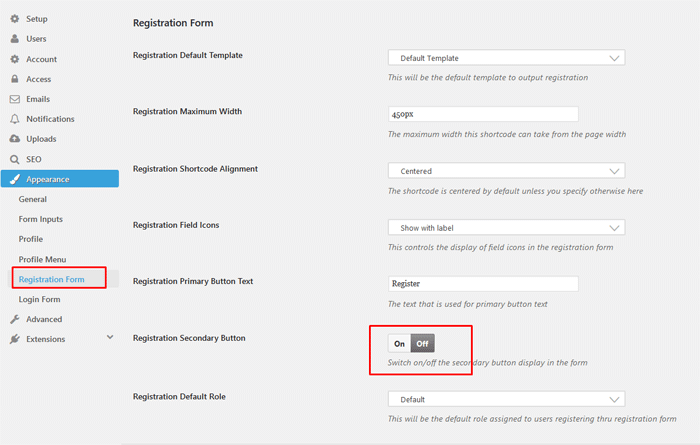
5. Appearance Options – Login Form
You can switch on/off the secondary button (register) display in the form:
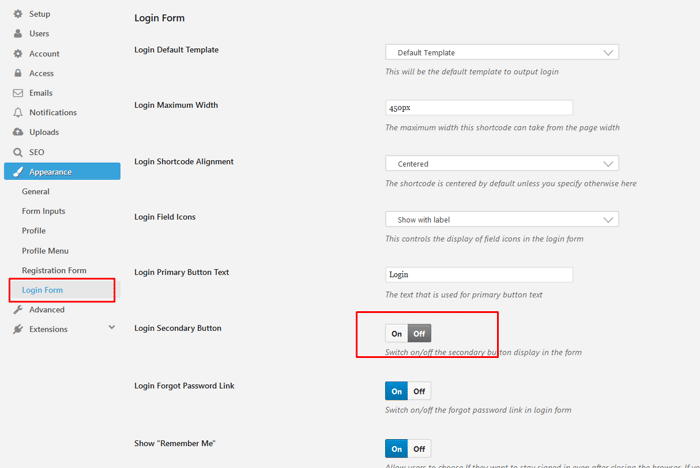
6. Forms – Default Profile
The form builder contains several different elements that you can use to build your forms. These include master rows, sub rows, columns, field groups, fields, separators, dividers, spacing and text blocks:
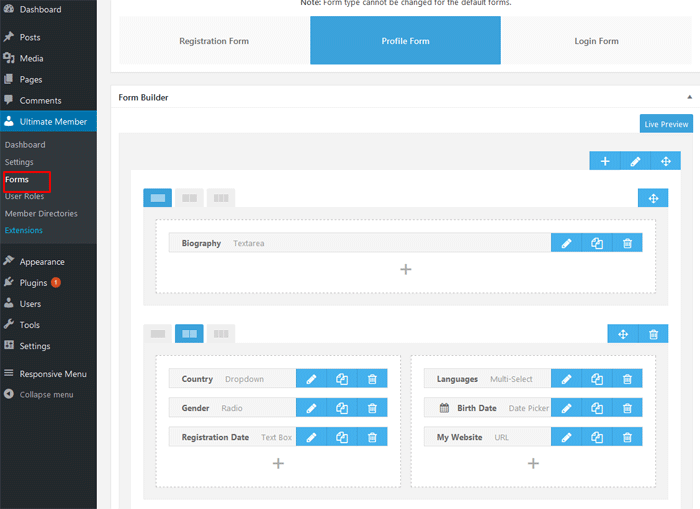
7. Adding fields to a form
Ultimate Member allows you to add fields to the registration and profile forms. You can add some of the pre-defined fields to your forms or create your own custom fields. To add fields to a form you need to do the following:
- Go to wp-admin > Ultimate Member > Forms
- Edit the registration or profile form
- On the form builder click on the + icon to open up new field modal

- Either select a pre-defined field or click on one of the field types to create a new custom field
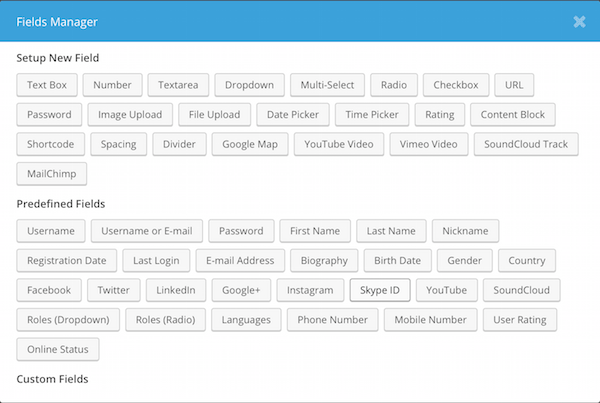
- If you select a pre-defined field it will then appear on the form. If you select to create a new field, the field option modal will appear once you click on one of the field types.
- Once you have added the fields you want to the registration and/or profile form, update the form to save the changes.
8. User Roles – Hide Toolbar
If you need to hide or show the admin bar to a user role, please navigate to the admin dashboard and go to Ultimate Member > User roles > Edit a user role > “Force hiding admin bar in frontend?”: