Our themes come with single-click importable demo content (pages, blog posts, etc.) to help you get started if you have a fresh WordPress installation.
Before importing, make sure you have installed the Theme and recommended Plugins. Before performing the following steps, you must have installed the plugin “One Click Demo Import“.
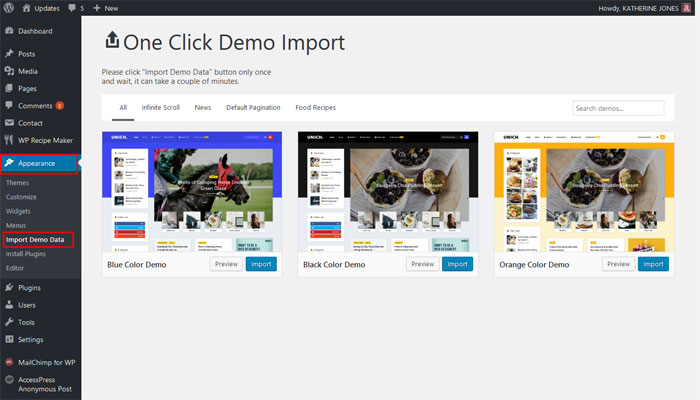
After you’ve installed and activated all the recommended plugins, navigate to Appearance> Import Demo Data and there you’ll see the available demo / s. The image above is an example, for some themes you’ll find several demos and for most of the themes, only one demo import.
One Click Demo Import
- Go to Appearance > Import Demo Data
- Select one of the demos and click “Import”.
- Please click the “Import” button only once and wait, it can take a couple of minutes, up to 5 minutes, so please, have patience (import time depends on the speed of the Internet connection on your server and their resources).
- After you imported the demo, save your menu in order to be displayed. Go to Appearance > Menus.
- After setting up your menu, scroll down to the bottom of the page and assign the menu to the “Header Navigation” Theme Locations at the bottom.
Demo import problem
If you attempted to import an Anthemes demo and it failed, it is most likely going to be due to low server limits. Please continue reading for more details on how to fix this.
In WordPress, there is a .htaccess file. WordPress uses this file to manipulate how Apache (server) serves files from its root directory and subdirectories. Therefore, this file is very important. Do not edit what’s originally written in this file. You can add some directives at the end of the file to increase the PHP Upload Max Filesize.
- Use your favorite FTP program to access your WordPress installation.
- Go to the root directory, it’s the directory where you can find your wp-config.php file. You should be able to find your .htaccess file.
- Download a copy of it onto your computer to save as a backup.
- Open it and added the following into a newline at the end of the file.
php_value memory_limit 256M php_value upload_max_filesize 64M php_value post_max_size 64M php_value max_execution_time 300 php_value max_input_time 3000
- Save your changes and overwrite the .htaccess file on your server.
- Go back to your System Information and check if your values have changed. If not, you should contact your hosting company for assistance in editing these values in your php.ini file.
