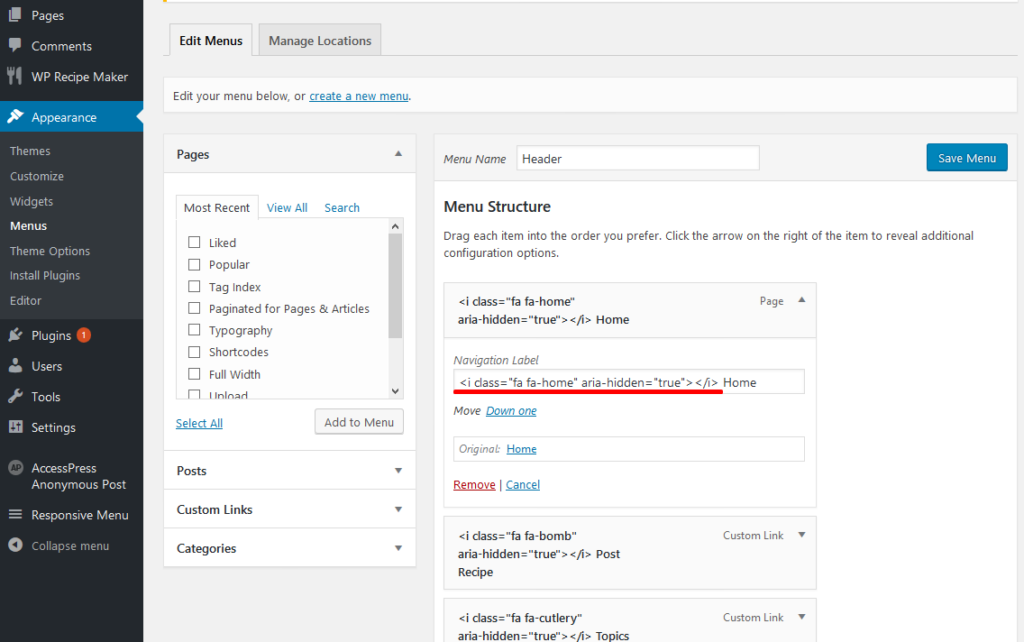The “Featured Posts” are displayed by tags, the post need to have the tag “featured”.
First make sure that you’ve added properly the tag “featured” so make a test to see if the tag added exists: like this http://yoursite.com/tag/featured/
If will show “featured-2” is because a category with the same name “featured” was created, if that’s the case you’ll need to delete both and after that create again the tag “featured” or you can change the tag like “mypost”, “postslider” etc. to do that, open this files:
- frog-wp/template-blog1.php
- frog-wp/template-blog2.php
- frog-wp/template-blog3.php
- frog-wp/template-blog4.php
<?php query_posts( array( 'post_type' => 'post', 'tag' => 'featured', 'posts_per_page' => $smof_data['featured-posts'] ) ); ?>
Now change the tag “featured” with a different tag, save the files and upload them via FTP. The Number of posts can be changed via Theme Options > General Settings > Featured Posts.
Display the Featured Post
- Make sure you’ve created a Home Page and you’ve chosen one of the Custom Home Pages Templates.
- Create a new page and from “Page Attributes” choose “Template – Home ..”.
- Dashboard > Posts > Add New, add the tag “featured”
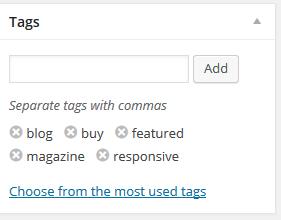
- Click “Publish” and that’s it.
1. Create the Categories Section:

This tutorial demonstrates how to create a custom menu in WordPress and how to create a menu structure.:
- Go to your WordPress Dashboard > Appearance > Menus
- Click on the “create a new menu” link.
- Write a name for you menu.
- Press Create Menu button.
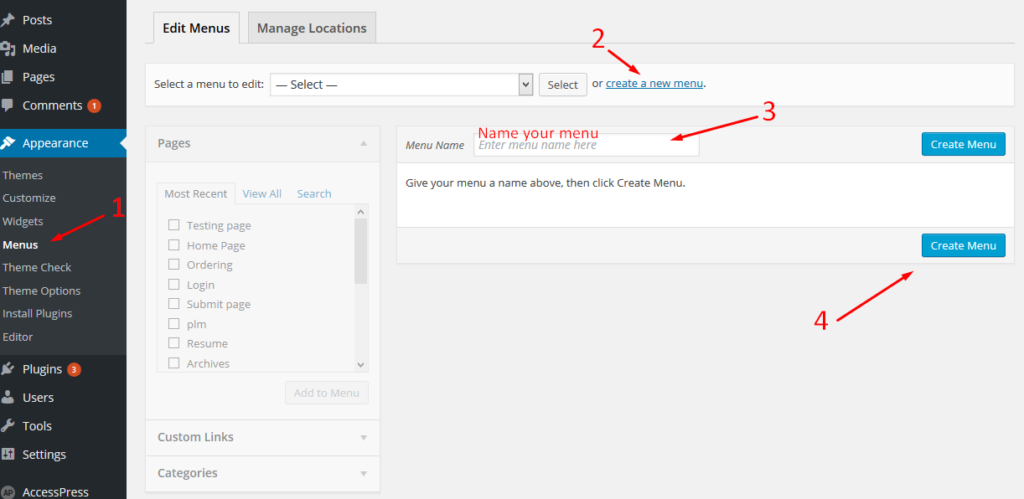
2. To customize your new Menu:
- Start to add menu items from the left panels (Homepages, Pages, Links, Categories).
- You can manage your menus by using the drag and drop functionality and rearrange the menu items in the desired order.
After setting up your menu, scroll down to the bottom of the page and assign the menu to the “Header Navigation” Theme Locations at the bottom. Select Categories Carousel Navigation same thing you see in the photo from the below. - Click the Save Menu button.
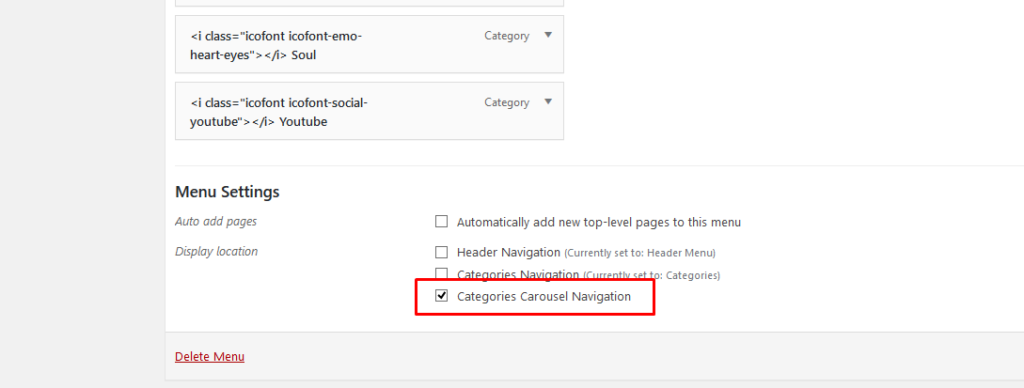
3. Add Icons to your new Menu:
- To add a font ICON: select a menu that you want to edit and paste the icon code in a menu item, then save the menu. To preview all available Font Awesome icons go to http://fortawesome.github.io/Font-Awesome/icons/ or from IcoFont http://icofont.com/icons/.
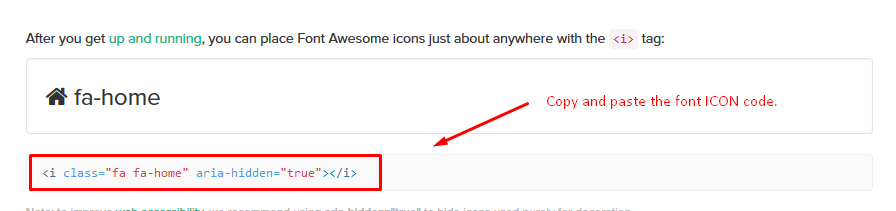
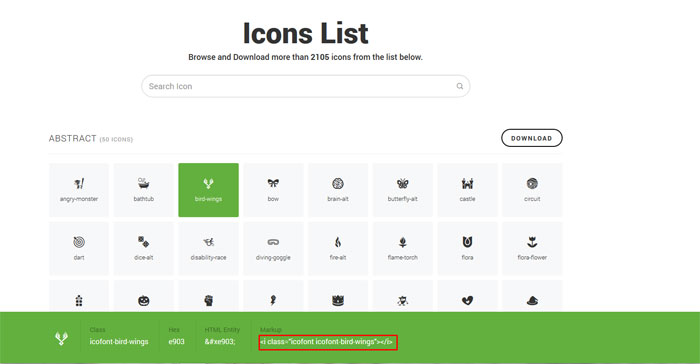
- Now, edit your menu and just paste the code you’ve copied: