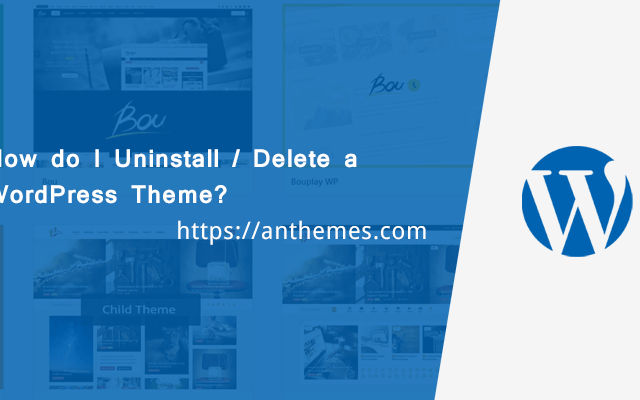In this post, I will show you how to uninstall / delete a WordPress theme and that’s because when you’re searching for the perfect WordPress theme, it’s easy to install and test one theme after another and soon your WordPress installation looks like a Theme Shop.
A theme is a predefined website template for your WordPress site which is used to modify the appearance of your website without having to write program codes, something like this Simple WordPress Themes.
There are two ways of deleting a theme from your WordPress installation, either via the WordPress Admin Dashboard or via an FTP / SFTP client.
In this quick tutorial, we’ll show you both methods.
To delete a theme from WordPress Dashboard
- Log in to your WordPress dashboard.
- Go to Appearances in the left menu, and click on Themes.
- Locate the theme that you want to remove.
- Click the Delete link corresponding to that particular theme.
In order to be able to delete a theme, you need to have at least 2 themes installed via Appearance > Themes.
Also, make sure the theme you want to remove is not your current Active theme and if that’s the case, activate a different theme.
To delete a WordPress theme using the FTP program
- Open the FTP program, and log in to your hosting server with your FTP login credentials.
- Navigate to the folder where WordPress is installed.
- Go to themes directory (by default it is: wp-content/themes).
- Delete the theme folder which is usually named in the name of the corresponding theme.
If you have access to your WordPress Dashboard, follow the first method as it’s easier than the second. You can see your active and inactive themes before selecting which one to delete.
That’s it! You can use any of the above-mentioned methods to delete any WordPress theme that’s causing an issue or the one that you don’t want to remain in the WordPress folder anymore.