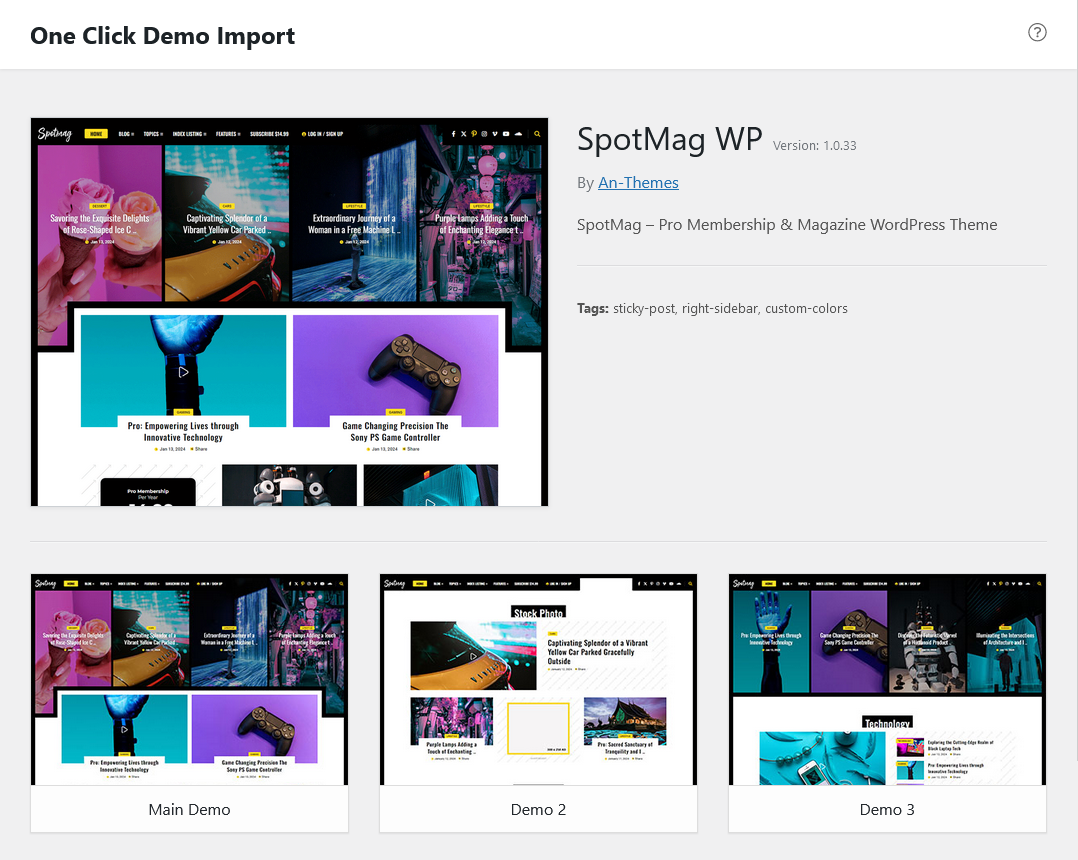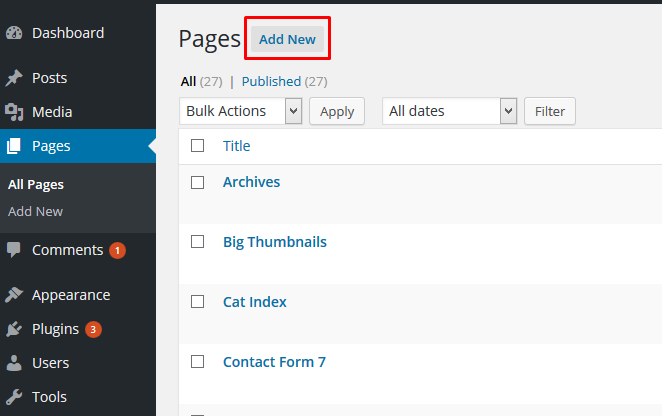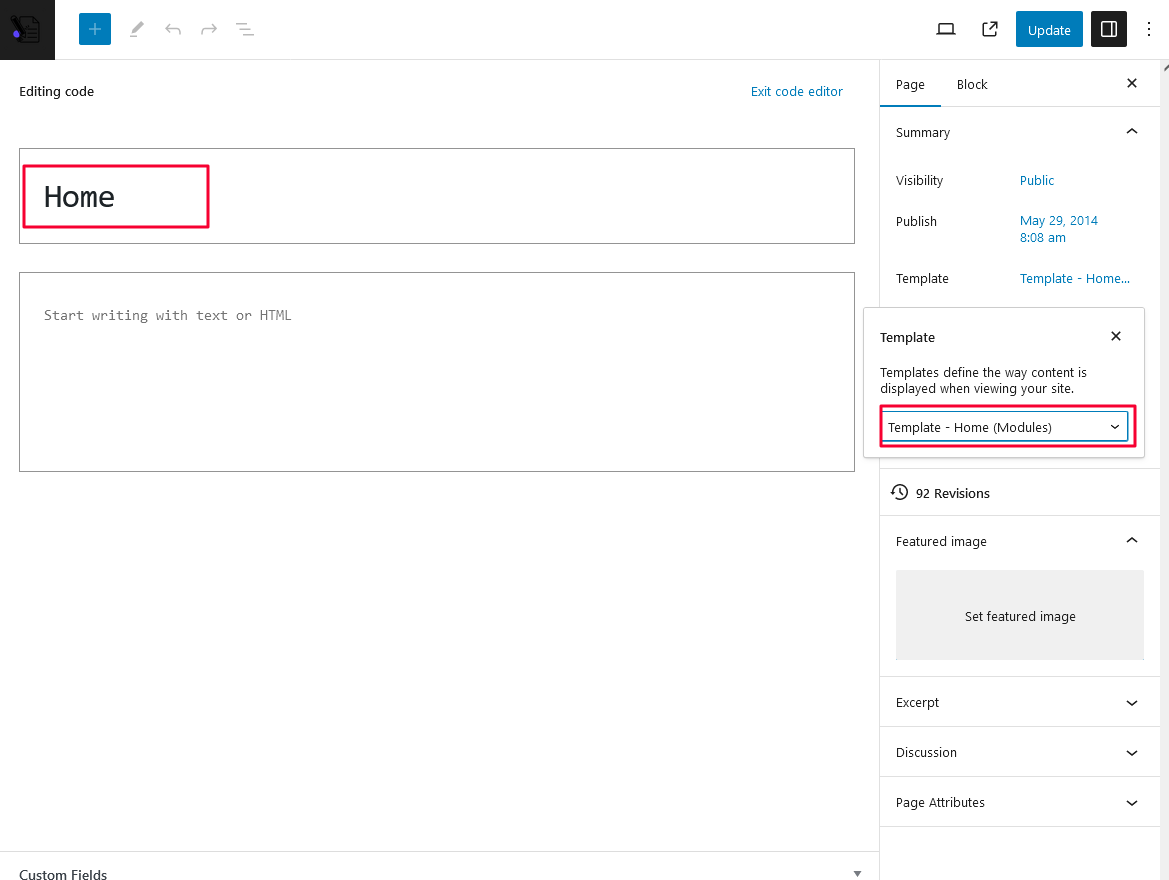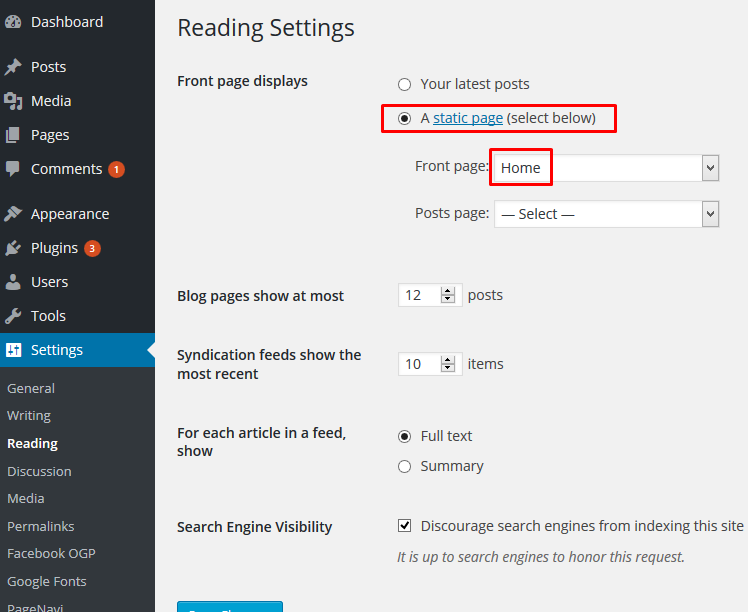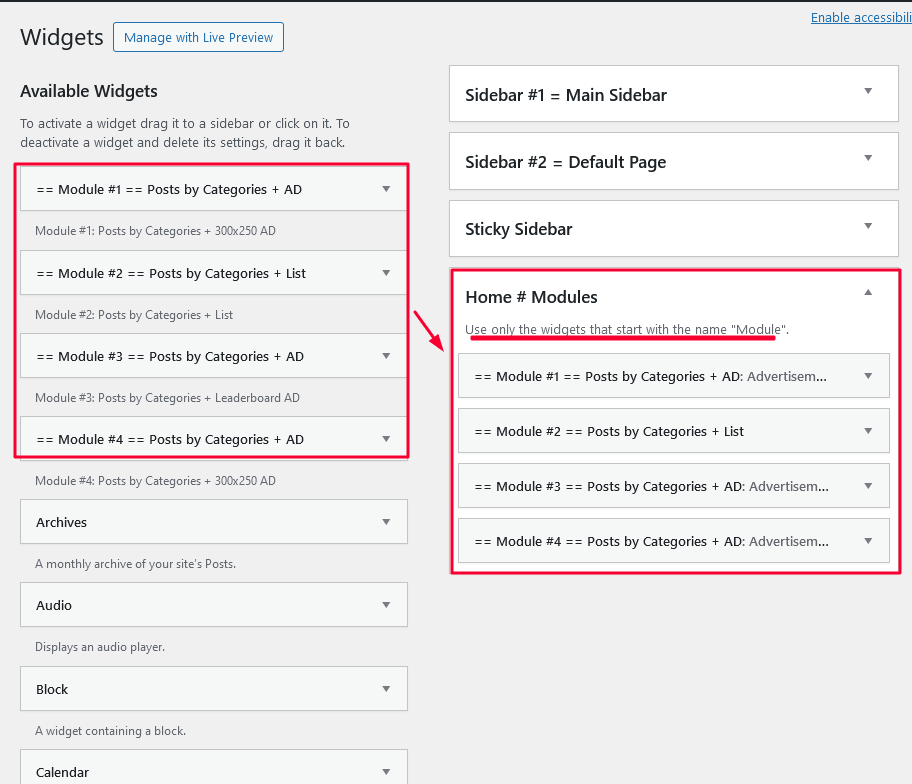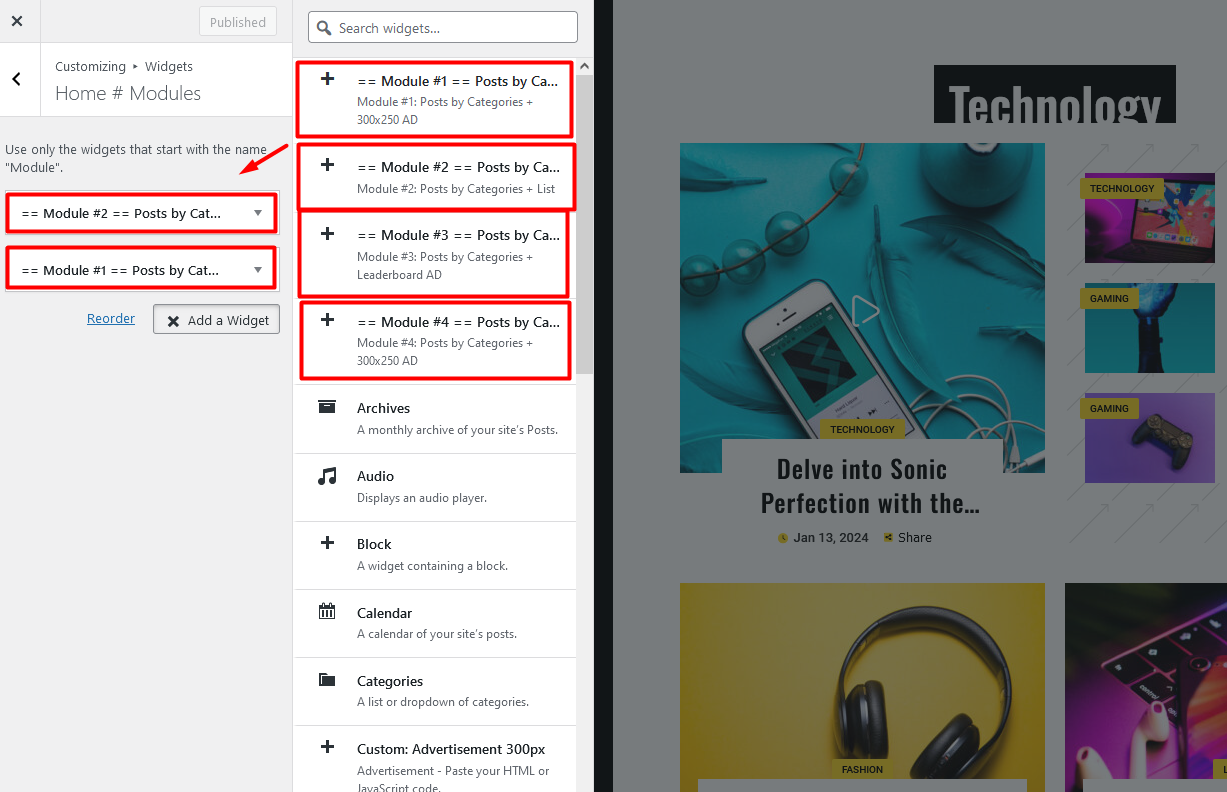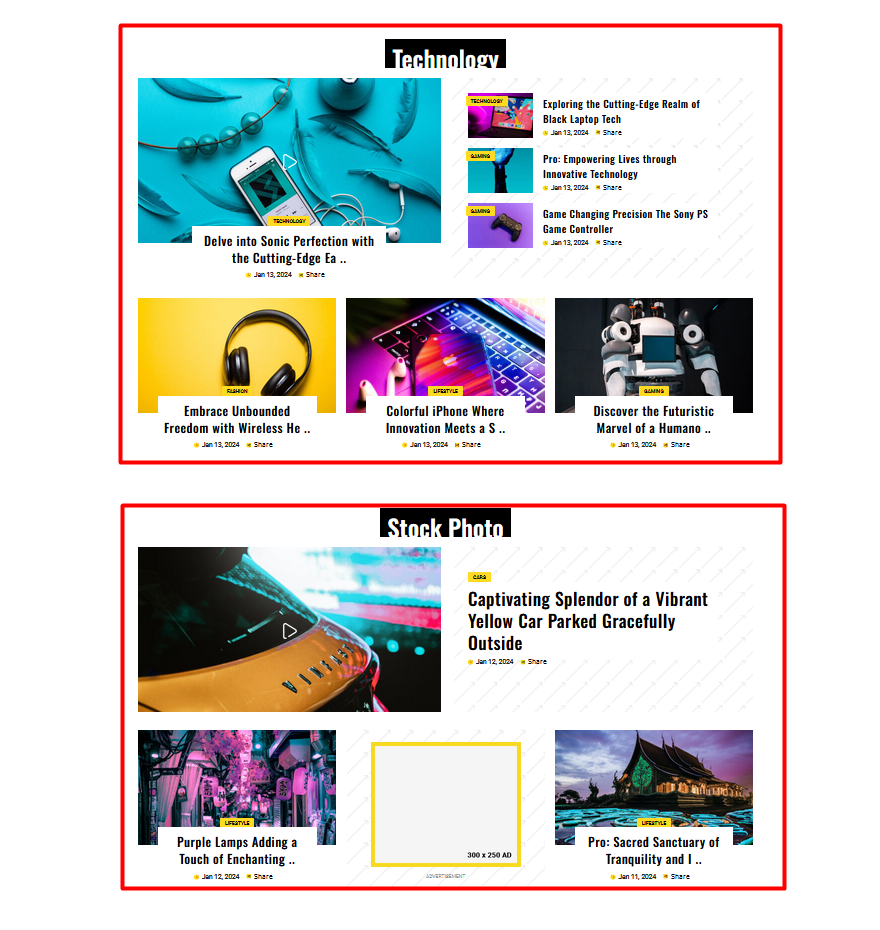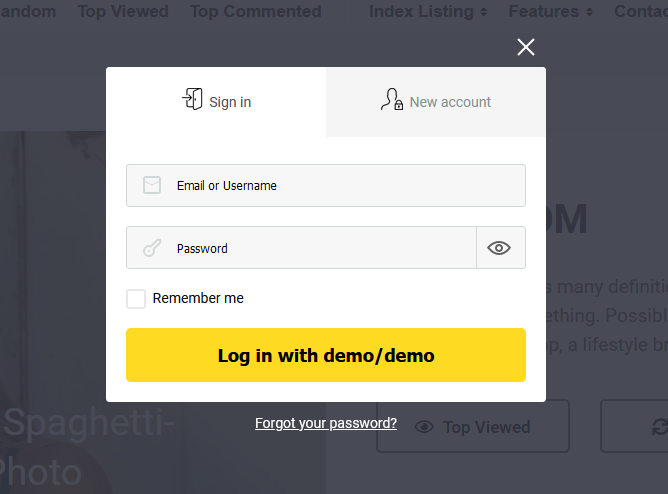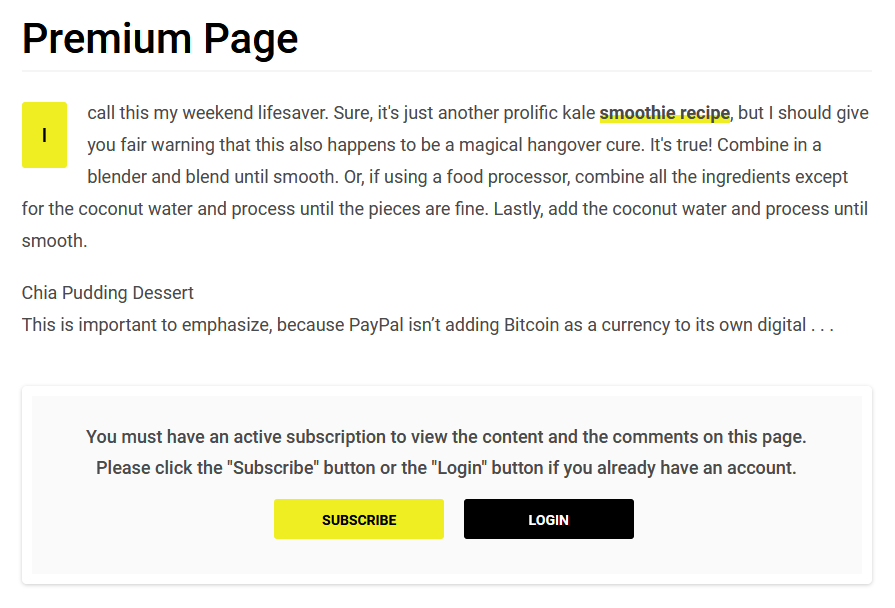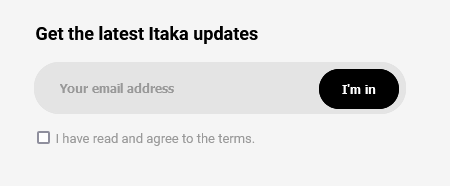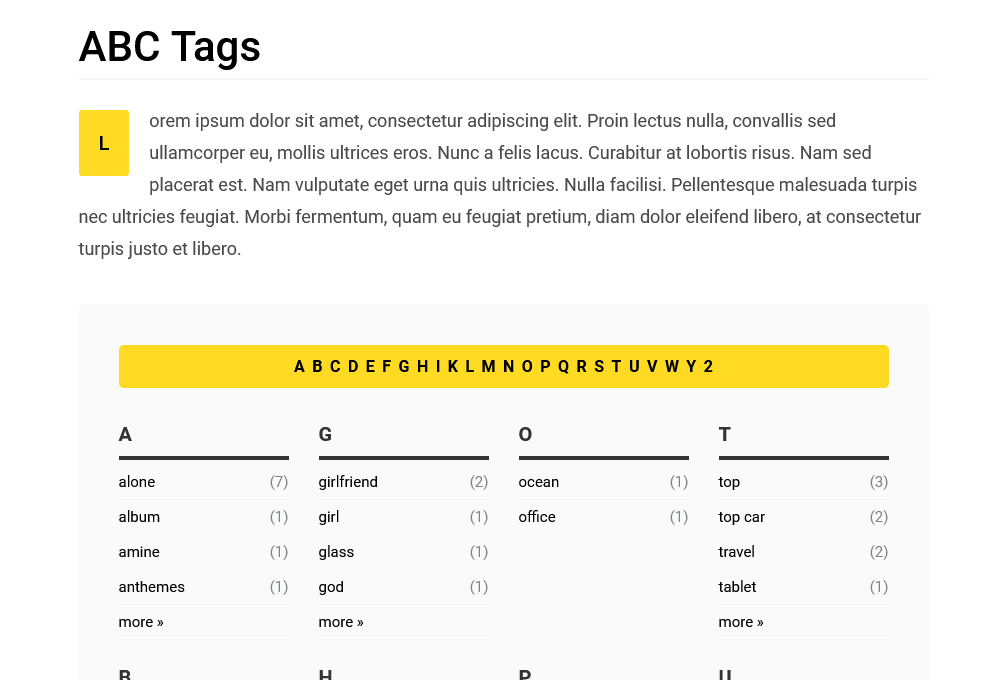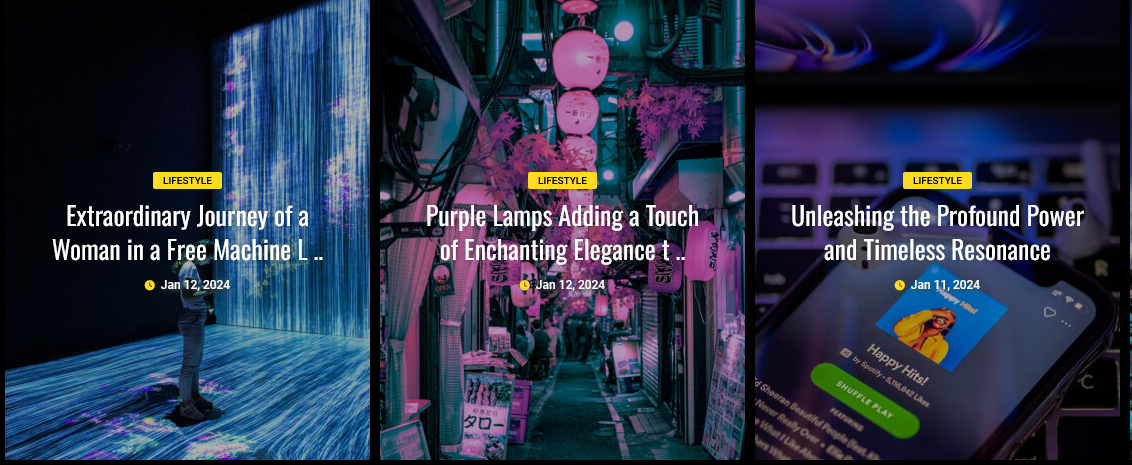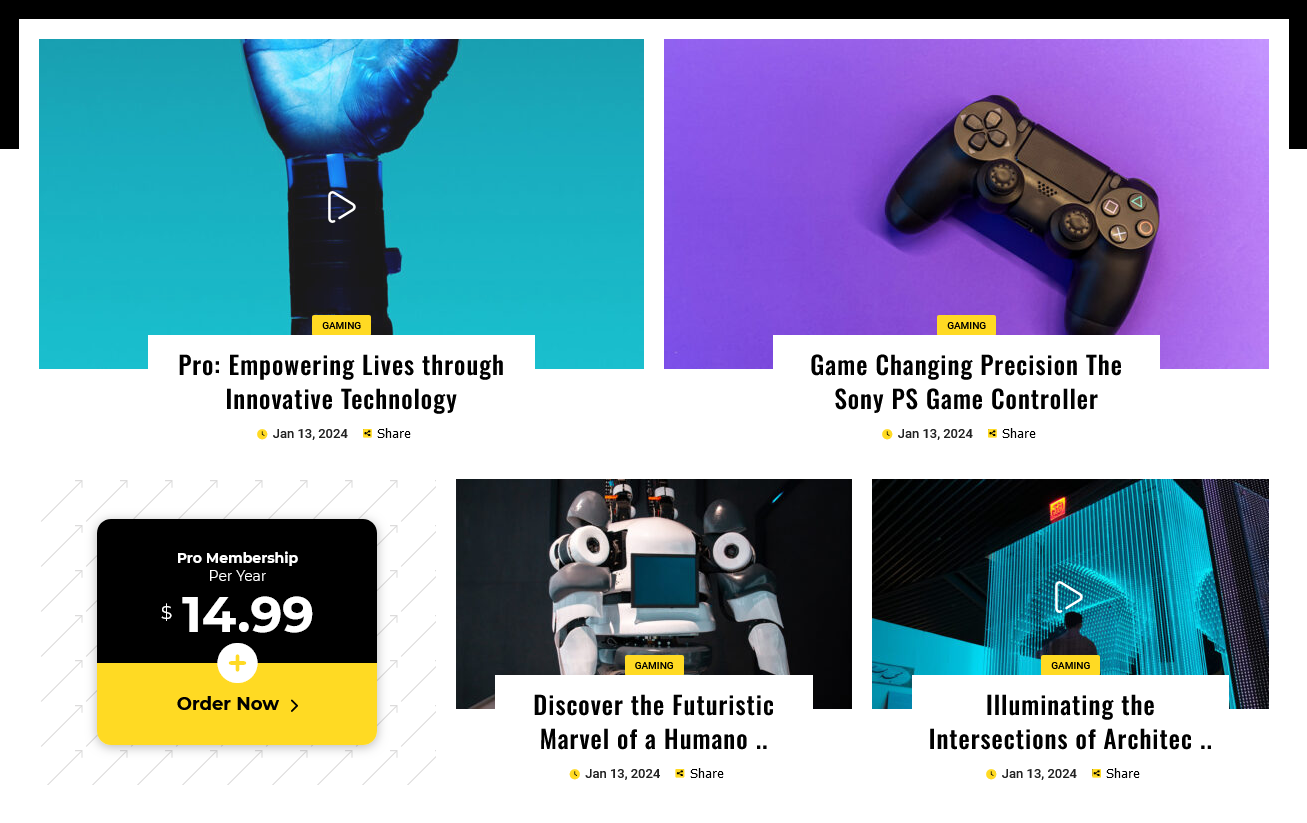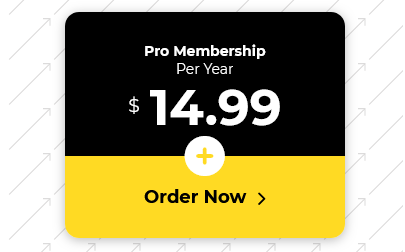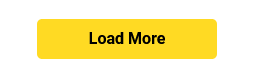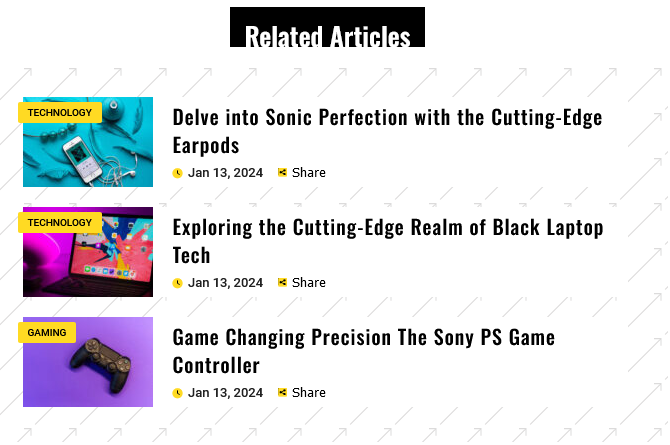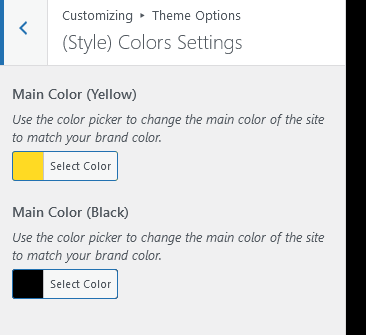Your SpotMag WordPress Theme
SpotMag / template documentation version 1.0
Item Details
- Item Name : SpotMag
- Minumum Required : WordPress Version 6.0
- Author by : An-themes
- Demo url : https://anthemes.com/themes/SpotMag/
SpotMag is a beautifully designed WordPress Theme that is built to be engaging, fast and most importanlty boost viral traffic with simple features that will help keep your visitors on your site, as well as easy ways for them to share your content on social media. Monetization options such as a good selection of advert locations are important too that's why we've made use of the best location adding Highest-Earning Ad Sizes, after all, you do want to get paid for your efforts! Completely responsive to look perfectly in all mobile devices, easily usable with any device as well as PCs. Responsive design optimized for tablets and smartphones (resize browser and hit refresh to check it out).
Support requests are being processed on business days Monday to Friday from 8:00 to 17:00 (GMT +2) within 24h in the order they were received:
Submit a support ticket My Portfolio
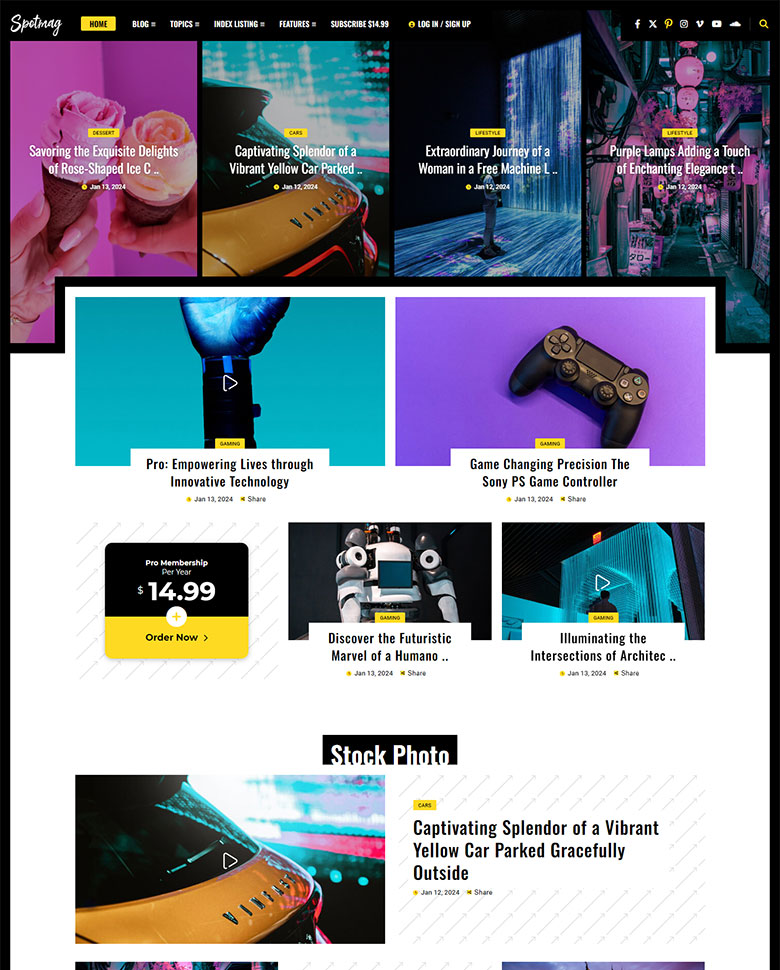
Getting Started #back to top
Need Help?
Please Note: This support is for Theme Set-Up, Theme Usage & Bug Reports Only, I do not offer support for making or helping with, customisations to my theme’s code. If you have modified your theme code then please ensure it is not your modifications causing any issues with the theme. We cannot provide support on 3rd party plugins, and all 3rd party plugins should be disabled before contacting us for support.
Support for my items includes:
- 1. Responding to questions or problems regarding the item and its features
- 2. Fixing bugs and reported issues
- 3. Providing updates to ensure compatibility with new software versions
Item support does not include:
- 1. Theme Customization and installation services
- 2. Support for third party software and plug-ins
- 3. Support for 3rd party plugins and issues that may have arisen after activating this 3rd party plugin
- 4. WordPress General Support. Use the WP.org forums for general WordPress support.
- 5. Support for issues caused by user modifications in the theme’s code, styling and general function by yourselves or your developer
How to Install WordPress #back to top
To install the theme you will need to download your purchase from Themeforest. Login to your Envato account, navigate to your downloads and find the theme. Click on the download link.
Download The Theme
1. Select the “All Files & Download” option to download the theme file and the sample data (the main theme file zip will be located inside the Upload folder).
2. Select the “Installable WordPress File Only” if you just want the theme.
How to Install Theme #back to top
Installing Via WordPress
- Login to WordPress Browse to Appearance > Themes
- Click Add New
- Click the Upload link
- Click Browse
- Select the zipped theme file to upload (the zip file is in the Upload folder if you chose to download all files) and click Install.
- Now Activate the theme
Upload Via FTP Server
- Login to your site via FTP
- Browse to your folder located at wp-content/themes
- Upload the main theme folder (the folder is located in the Upload folder if you chose to download all files)
- Login to WordPress
- Browse to Appearance > Themes
- Find and activate the theme
One Click Demo Import (Demo Content) #back to top
One Click Demo Import
After installing the theme you should be prompted to install and activate the included plugins. Make sure you've installed / activated the plugin "One Click Demo Import". After the installation of the plugin:
- Go to Appearance > SpotMag Demo Import
- Add ThemeForest Purchase Code. Can be found via your download page, here https://themeforest.net/downloads
- Select one of the demos and click "Import".
- Please click "Import" button only once and wait, it can take a couple of minutes, up to 5 minutes, so please, have patience.
- After you imported the demo, save your menu in order to be displayed. Go to Appearance > Menus.
- After setting up your menu, scroll down to the bottom of the page and assign the menu to the "Header Navigation" Theme Locations at the bottom.
- After that, please follow the Documentation for plugins configuration.
Install Plugins #back to top
After installing the theme you should be prompted to install and activate the included plugins. A yellow Recommended Plugins notice should be visible at the top of your screen. Installation and activation is optional but recommended since each plugin adds an additional layer of functionality to the theme.
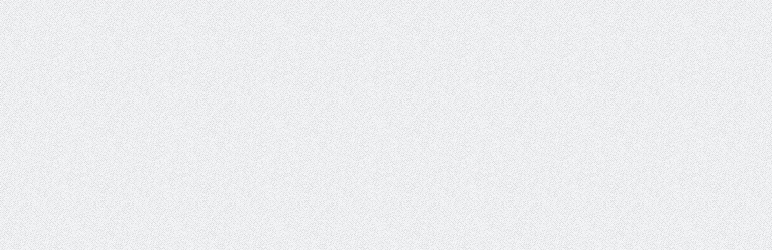
#1. SpotMag Theme Options
Theme Functionality: Custom Style, Theme core, Post Views etc.
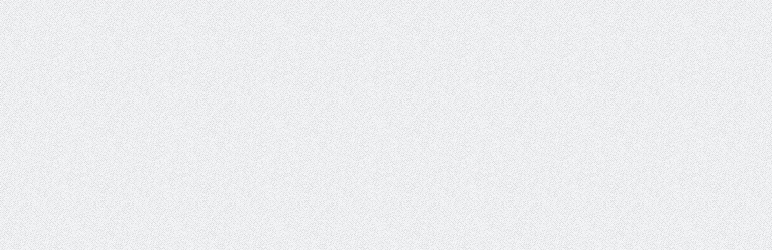
#2. AJAX Login and Registration
Easy to integrate modal with Login and Registration features + inline form using shortcode.
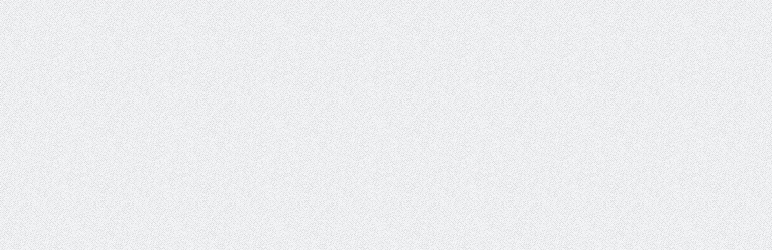
#3. Restrict Content
Restrict Content is a powerful WordPress membership plugin that allows you to monetize content access. As a content restriction plugin, Restrict Content gives you full control over who can and cannot view content on your WordPress site.
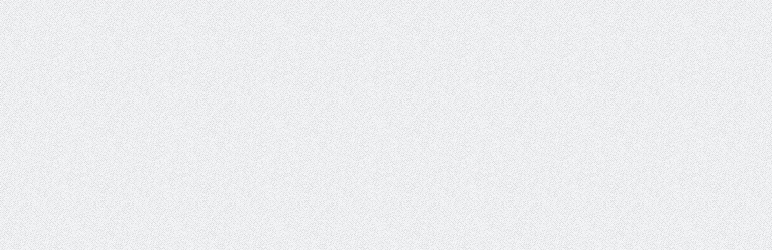
#4. Multi-column Tag Map
Multi-column Tag Map displays a columnized and alphabetical (English) listing of all tags, categories, authors, pages, posts, single custom post types or taxonomies used in your site similar to the index page of a book.
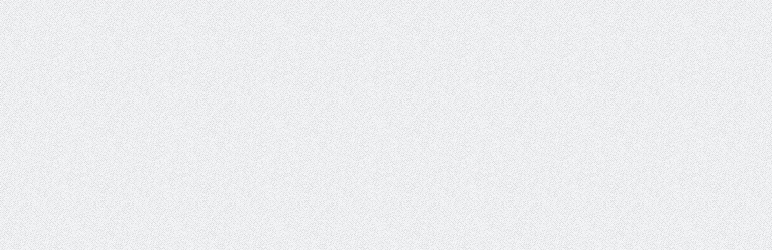
#5. MailChimp for WordPress
Allowing your visitors to subscribe to your newsletter should be easy. With this plugin, it finally is.
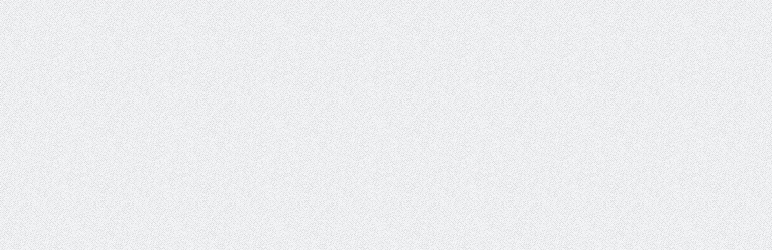
#6. Contact Form 7
Contact Form 7 can manage multiple contact forms, plus you can customize the form and the mail contents flexibly with simple markup. The form supports Ajax-powered submitting, CAPTCHA, Akismet spam filtering and so on.
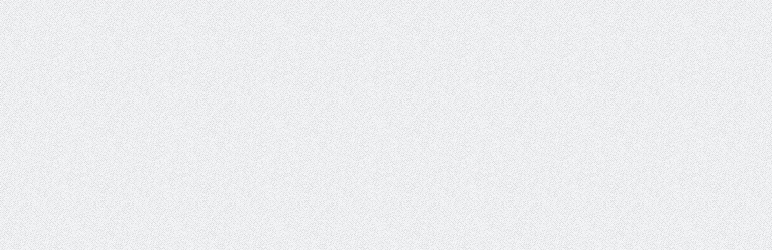
#7. Nav Menu Roles
Hide custom menu items based on user roles.
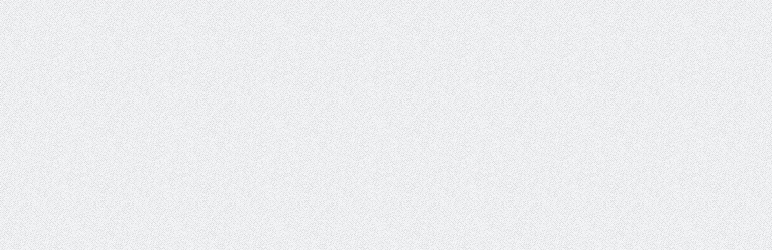
#8. One Click Demo Import
The best feature of this plugin is, that theme authors can define import files in their themes and so all you (the user of the theme) have to do is click on the “Import Demo Data” button.
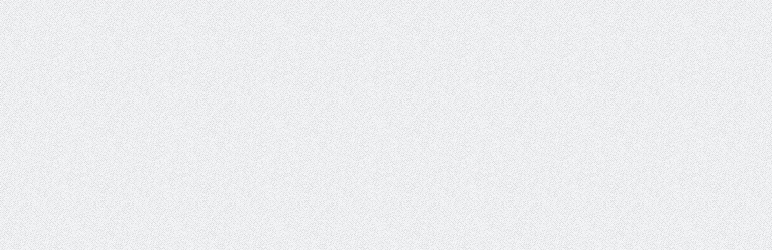
#9. Classic Widgets
Classic Widgets is an official plugin maintained by the WordPress team that restores the previous (“classic”) WordPress widgets settings screens.
Home Page Settings #back to top
Homepage – How to build and set it
By default WordPress sets the blog page as a main page and this is not what most of us want, we need custom pages. To change WordPress default settings you have to:
- Go to Dashboard > Pages > Add New:
- Name it Home or whatever and from the right on Page Attributes choose "Template - Home (Modules)" or "Template - Home (Latest Posts)".
- Now go to Dashboard > Settings > Reading and from "Front page displays" select "A static page (select below) and select the page you've created a few seconds ago.
4. Random / Top Viewed / Top Commented
In order to display Random / Top Viewed / Top Commented pages, we need to create them. Same steps as the Home page, the steps above.
Random Page:- Go to Dashboard > Pages > Add New:
- Name it "Random" and from the right on Page Attributes choose "Template - Home (Random Posts)".
- Go to Dashboard > Pages > Add New:
- Name it "Top Viewed" and from the right on Page Attributes choose "Template - Home (Top Viewed)".
- Go to Dashboard > Pages > Add New:
- Name it "Top Commented" and from the right on Page Attributes choose "Template - Home (Top Commented)".
Home Modules #back to top
Home Modules
If you already created your Homepage, now it is time to add your modules.
What are Widget Modules? These are simple or complex custom widgets, that you can arrange by drag and drop via Appearance > Widgets or via Customize > Widgets. The easy way to use them is by using the "Classic Widgets" plugin offered by WordPress, which can be downloaded from here https://wordpress.org/plugins/classic-widgets/, the theme already recommended it, so it should be installed by default if you installed all plugins that come with the theme.
Header Menu Settings #back to top
1. To create a new Main Menu go to:

This tutorial demonstrates how to create a custom menu in WordPress and how to create a menu structure.:
- Go to your WordPress Dashboard > Appearance > Menus
- Click on the "create a new menu" link.
- Write a name for you menu.
- Press Create Menu button.
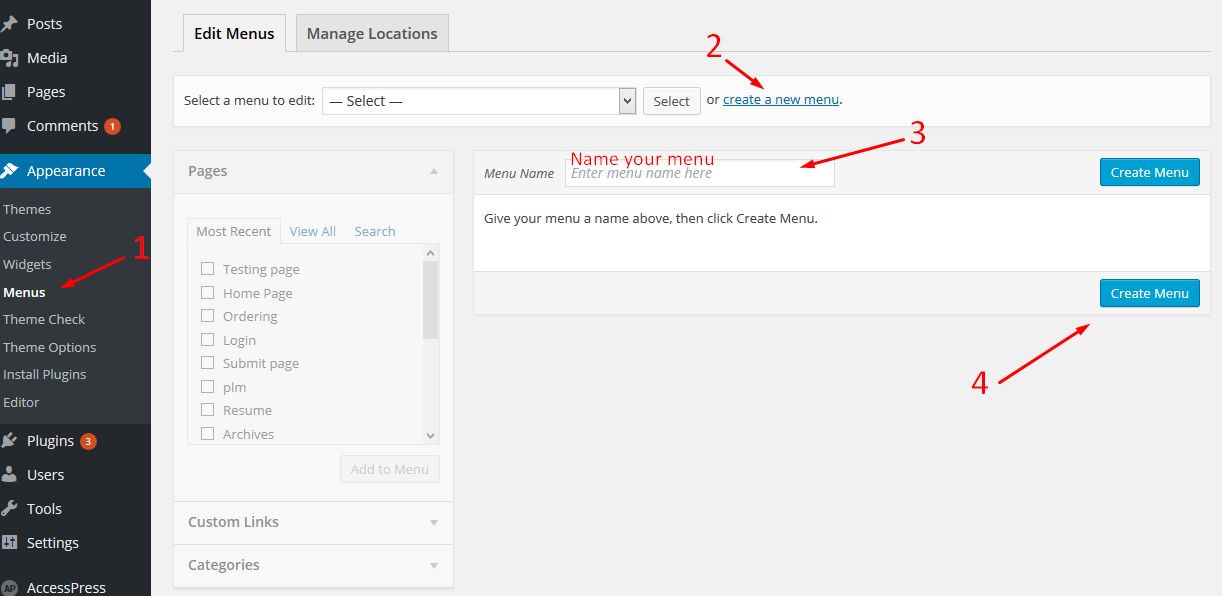
2. To customize your new Menu:
- Start to add menu items from the left panels (Homepages, Pages, Links, Categories).
- You can manage your menus by using the drag and drop functionality and rearrange the menu items in the desired order.
After setting up your menu, scroll down to the bottom of the page and assign the menu to the "Header Navigation" Theme Locations at the bottom. Select Header Navigation same thing you see in the photo from the below. - Click the Save Menu button.
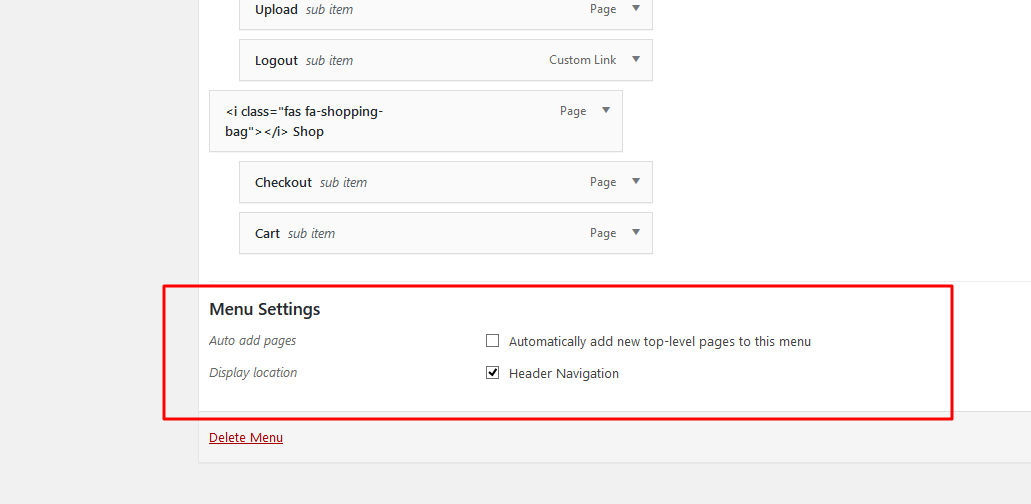
3. Add Icons to your new Menu:
- To add a font ICON: select a menu that you want to edit and paste the icon code in a menu item, then save the menu. To preview all available Font Awesome icons go to https://fontawesome.com/icons.
- Now, edit your menu and just paste the code you've copied:
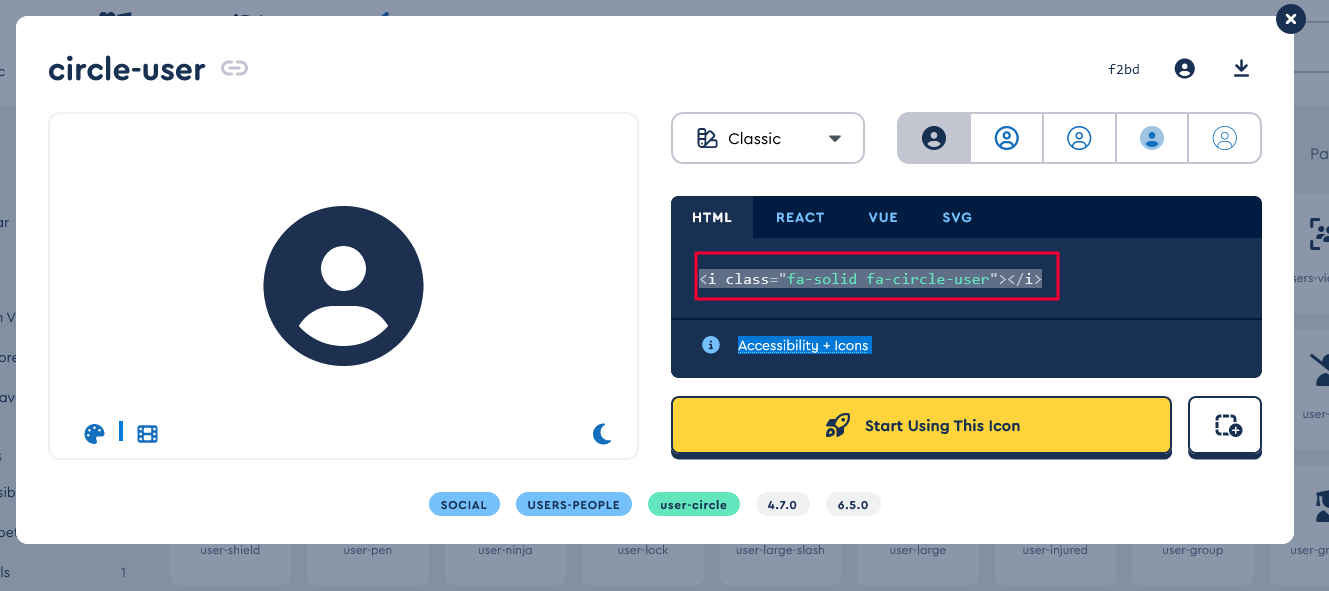
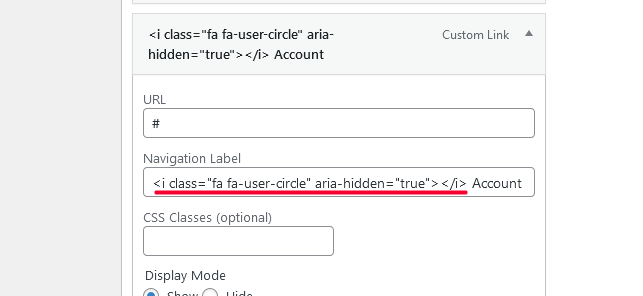
AJAX Login and Registration modal popup #back to top
AJAX Login and Registration modal popup
- First navigate to Plugins > Installed Plugins > Click Add New
- Search for "AJAX Login and Registration modal popup + inline form" the first plugin and click "Install Now".
- The link of the plugin: https://wordpress.org/plugins/ajax-login-and-registration-modal-popup/
Add login/register modal to your menu
- Create a custom menu with any label, for example Login as per screenshot:
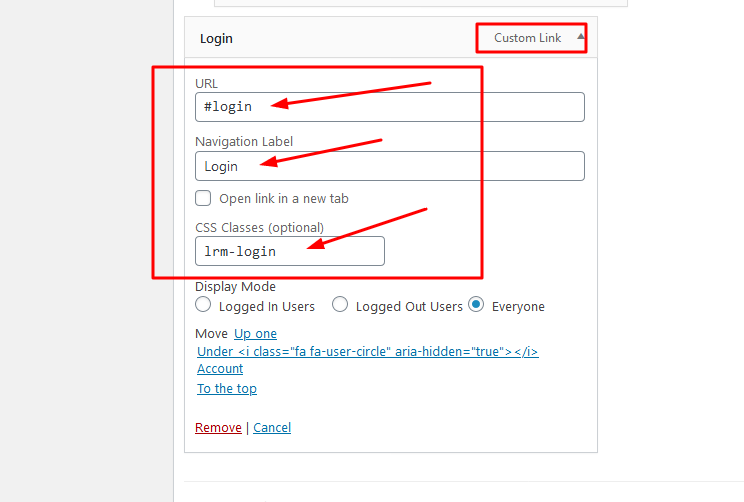
- Make sure to add # to your text, for example #login #account #etc
- Make sure to add the CSS Classes "lrm-login" and that's it, save your menu.
Login / Registration Pages
In order to display login/register pages, we need to create them. 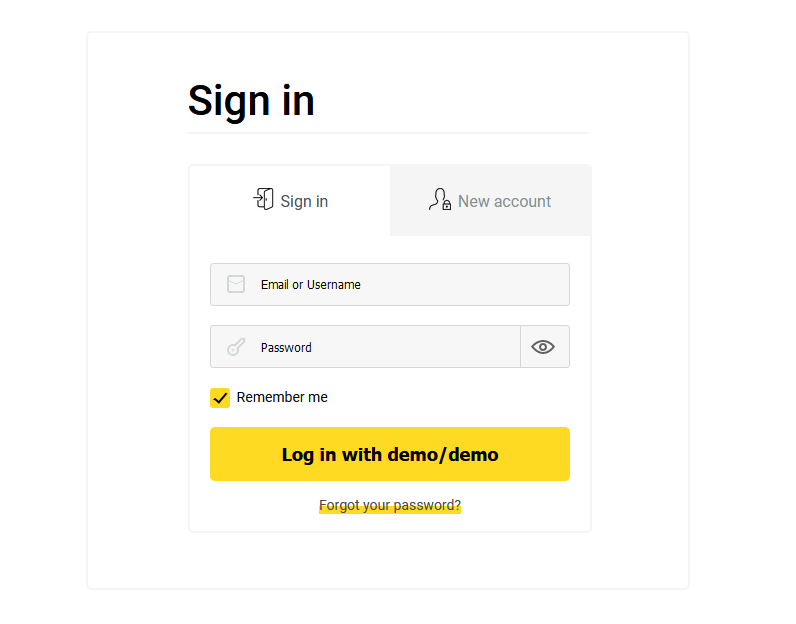
- Go to Dashboard > Pages > Add New:
- Name it "login / Sign in, etc" and from the right on Page Attributes choose "Template - Half Page".
- Add shortcode to display the login box:
[lrm_form default_tab="login" logged_in_message="You are currently logged in!"]
- Go to Dashboard > Pages > Add New:
- Name it "Register / New account, etc" and from the right on Page Attributes choose "Template - Half Page".
- Add shortcode to display the register box:
[lrm_form default_tab="register" logged_in_message="You are currently logged in!"]
Restrict Content - Paywall #back to top
SpotMag plays well with the Restrict Content plugin an awesome plugin that can transform your WordPress theme into a powerful paid content site.
- Download the plugin from here https://wordpress.org/plugins/restrict-content/
- Install and activate the plugin: Restrict Content.
Restrict Content Settings
- First, create "Subscription Levels" In the demo, we've created 2 Subscription Levels, Free and Premium, go to Dashboard > Restrict > Membership Levels:
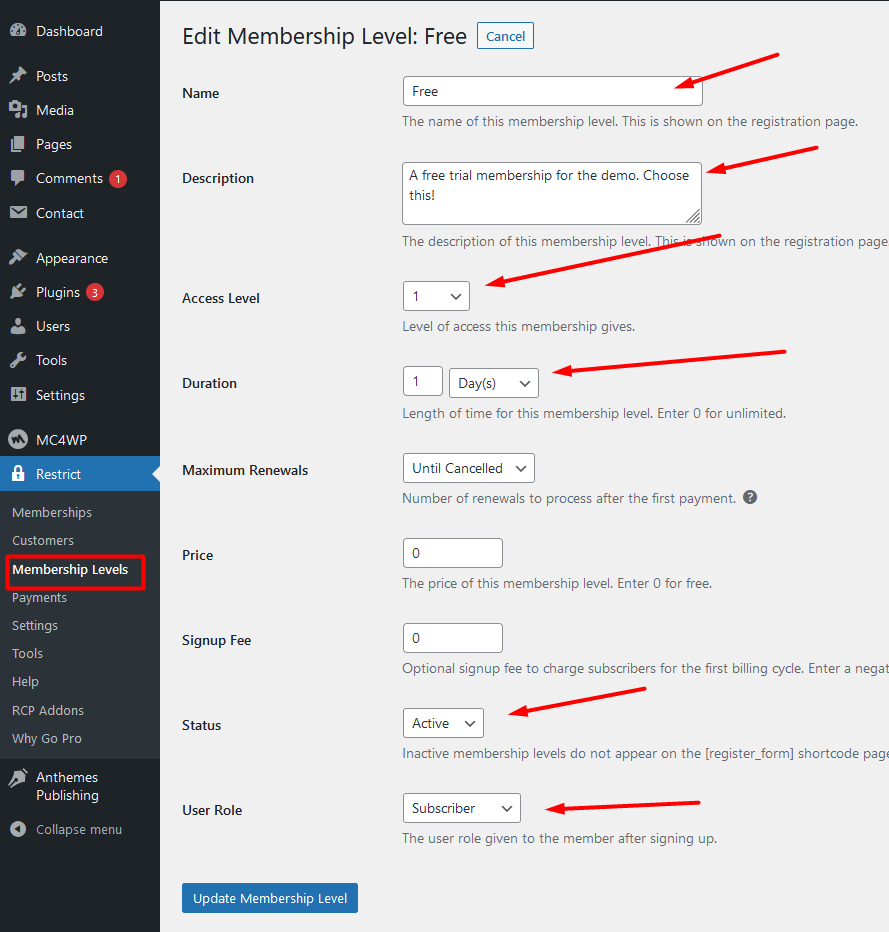
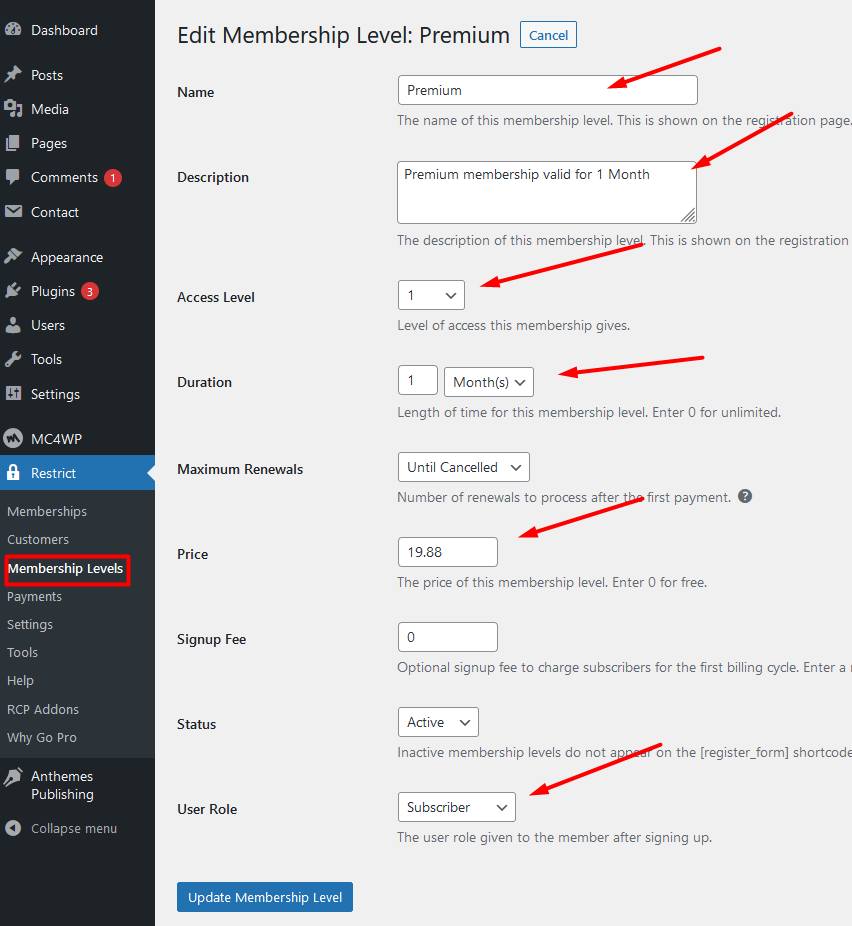
- Go to Dashboard > Restrict > Settings > General: And add bellow message to the "Restricted Content Message":
<div class="boxsubscription"> <p style="text-align: center;">You must have an active subscription to view the content and the comments on this page. Please click the "Subscribe" button or the "Login" button if you already have an account. <a class="btn_yellow" href="https://anthemes.com/themes/SpotMag/register/">Subscribe</a> <a class="btn_black lrm-login" href="#">Login</a></p> </div>
- Change the register link: https://anthemes.com/themes/SpotMag/register/ with your link.
- The Register page will be created by default. So go to Pages and search for the page "Register", edit the page and from the right on Page Attributes choose "Template - Half Page".
- For every page/post, at the bottom you have the "Restrict this content" section, where for free you leave it by default, where all users can have access, so select "Everyone" and for the premium page, select "Members with an access level" and select the level you've added via the Restrict Content plugin settings.
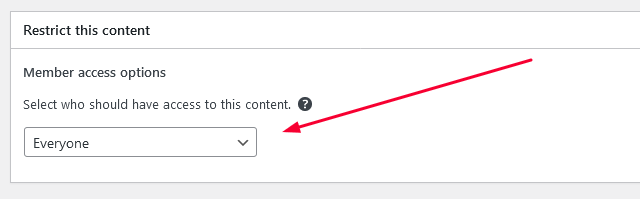
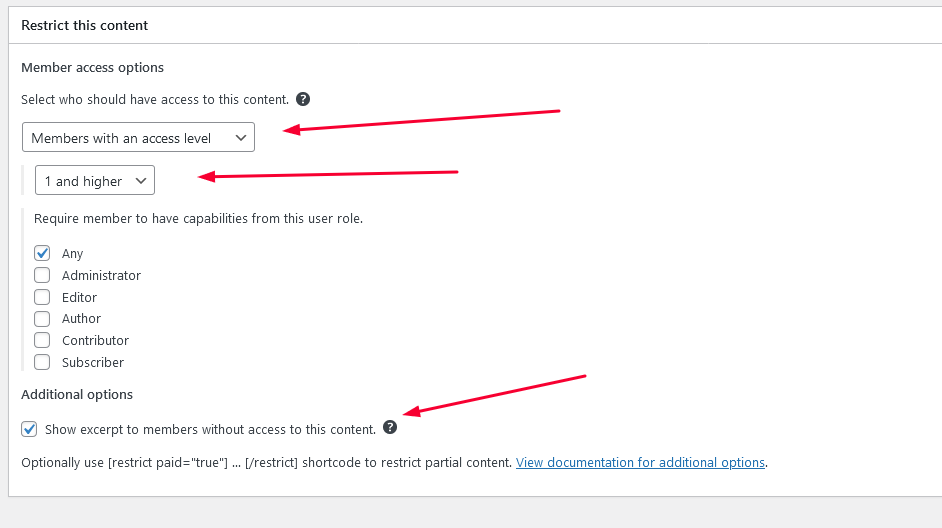
Regenerate Thumbnails #back to top
Thumbnails – Fix strange looking images on blocks
This problem appears when you install the theme on a site which already has content. The theme comes with it’s own thumbnails to minimize the page size and increase the page loading speed.:
- Install and activate the Thumbnail Regenerate plugin from here: https://wordpress.org/plugins/regenerate-thumbnails/
- Go to Tools -> Regen. Thumbnails and press the “Regenerate All Thumbnails” button:
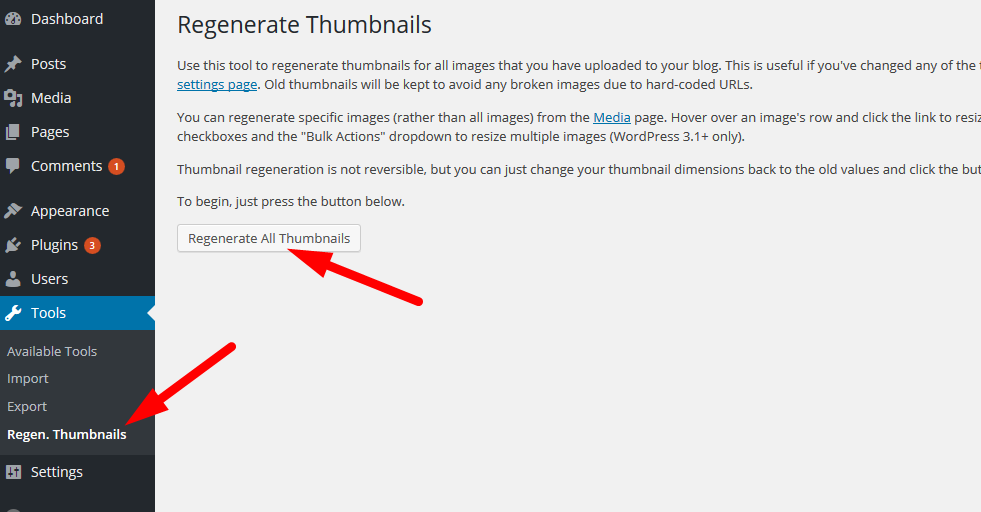
- Wait until the regeneration process is 100% done and check the page (your website). Refresh the browser page to see the changes, and that's it.
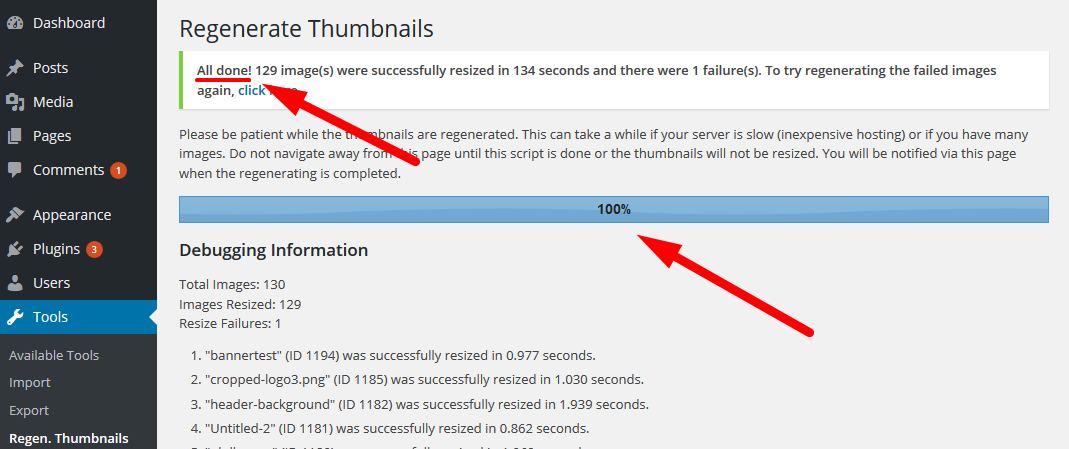
MailChimp Settings #back to top
MailChimp Configuration
This plugin helps you grow your MailChimp lists and write better newsletters through various methods. You can create good looking opt-in forms or integrate with any existing form on your site, like your comment, contact or checkout form.
- Install the plugin and activate it.
- Go to Dashboard > MailChimp > Form and paste this:
<div class="subscribe-widget"> <h3>Get the latest SpotMag updates</h3> <input type="email" name="EMAIL" placeholder="Your email address" required /> <input type="submit" value="I'm in" /> <p><input name="AGREE_TO_TERMS" type="checkbox" value="1" required=""><span>I have read and agree to the terms.</span></p> </div>
- Now go to Appearance > Widgets and drag the widget "MailChimp Sing-up Form" to the custom siderbar you want to use.
- You can add your MailChimp API via Dashboard > MailChimp > MailChimp, after you've added your API key, click "Save Changes".
Contact Form 7 Settings #back to top
Contact Form 7 Configuration
Contact Form 7 can manage multiple contact forms, plus you can customize the form and the mail contents flexibly with simple markup. The form supports Ajax-powered submitting, CAPTCHA, Akismet spam filtering and so on:
- Install and activate the Contact Form 7 plugin from here Contact form 7.
- Navigate to Dashboard > Contact and click Edit your first contact form.
- Copy / paste this code:
[text* your-name placeholder "name*"] [email* your-email placeholder "e-mail*"] [text your-subject placeholder "subject"] [textarea your-message] [submit "Get in Touch"]
- Now, copy the shortcode and paste it into your contact page:
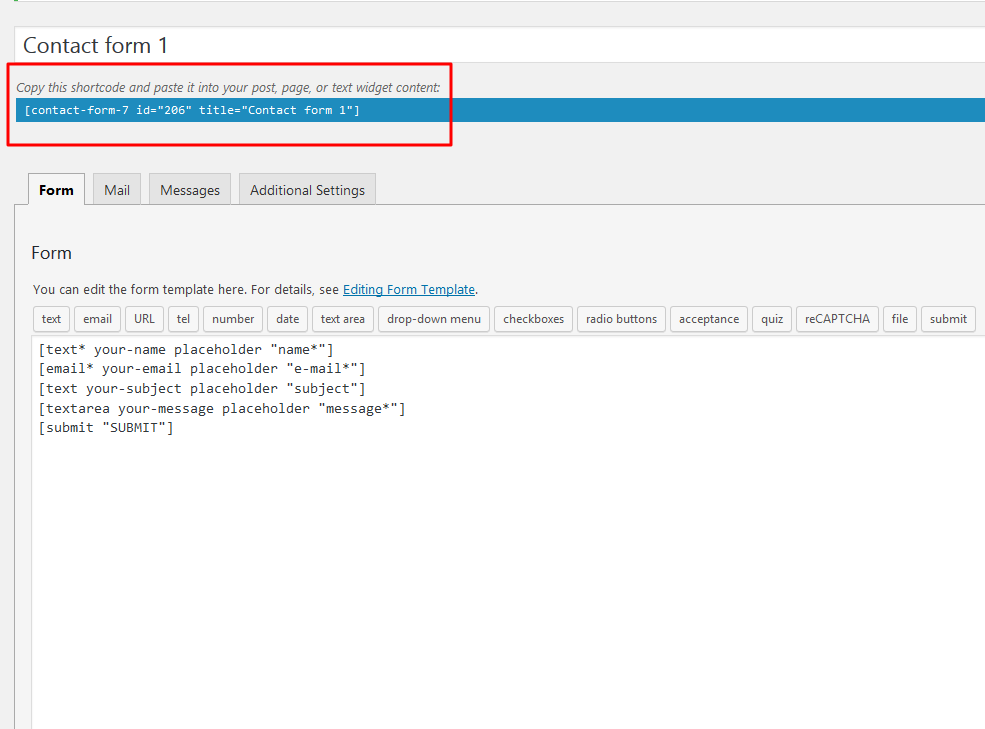
ABC Tags, Cats and Users Index #back to top
First, you’ll need to install the plugin “Multi-column Tag Map“"
Tag Index
Create a page from Dashboard > Pages > Add New and paste this code:
[mctagmap columns="4" show_navigation="yes" hide="yes" num_show="4" more="more »" toggle="« less" show_empty="yes" name_divider="|" count_order="DESC" tag_count="yes" exclude="2009, exposition" descriptions="no" equal="yes" manual="" basic ="no" basic_heading="no" show_categories="no"]
Categories Index
Create a page from Dashboard > Pages > Add New and paste this code:
[mctagmap columns="4" show_navigation="yes" hide="yes" num_show="4" more="more »" toggle="« less" show_empty="yes" name_divider="|" tag_count="yes" count_order="DESC" exclude="2009, exposition" descriptions="no" equal="yes" manual="" basic ="no" basic_heading="no" show_categories="yes"]
Users Index
Create a page from Dashboard > Pages > Add New and paste this code:
[mctagmap columns="4" show_navigation="yes" hide="yes" num_show="4" show_empty="yes" name_divider="|" count_order="DESC" author_avatar_linked="yes" show_authors="yes" author_avatar="300"]
Theme Options #back to top
For Theme Optons Settings: go To WordPress Dashboard > Appearance and click "Customize" and now you'll see "Theme Options" settings: 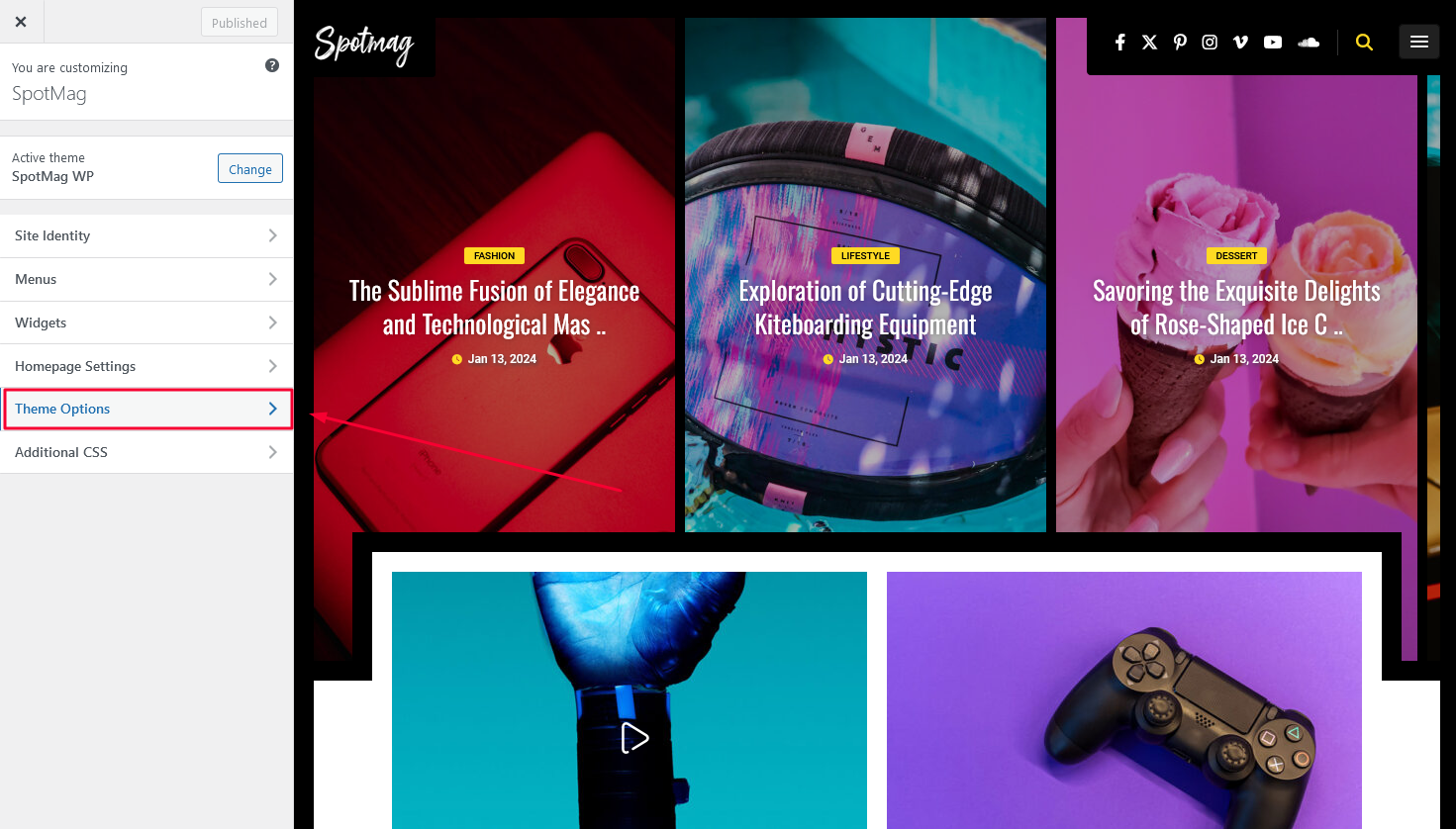
Logo image - #back to top
Go to Theme Options > (Header) Settings > Custom Logo. Upload a custom logo image for your site here. Size for height should be 70px or 140px for a better display, for retina screens.
Social Icons - #back to top
Go to Theme Options > (Header) Settings > Display Social Icons? and select "Yes". Add the url links to the social icons you want to display.
Featured Posts - #back to top
Go to Theme Options > (Home) Subheader Settings > Display Featured Posts (Carousel slider)? and select "Yes", and select the category you want.
Featured Posts + Pricing Box - #back to top
Go to Theme Options > (Home) Subheader Settings > Display Featured Posts (Block + Pricing box)? and select "Yes", and select the category you want.
Pricing Box - #back to top
Go to Theme Options > (Home) Pricing Settings and select to display pricing box or Ad.
Pagination or Infinite Scroll? - #back to top
Go to Theme Options > (Home) Blog Settings and select Infinite Scroll or Default Pagination.
Display Related Posts - #back to top
Go to Theme Options > (Blog) Post Settings > Article Page: Display Related Posts and select "Yes".
Main Color - #back to top
Go to Theme Options > (Style) Color Settings and use the color picker to change the main color of the site to match your brand color.
Footer- #back to top
Go to Theme Options > Footer Copyright, and change the default text / links.
Updating a WordPress Theme from Themeforest #back to top
Option 1: The Beginners Option
Here’s the most simple way of updating your WordPress theme that’s purchased from ThemeForest::
- We need an easy way of overwriting the theme files, since WordPress doesn’t support this, we need a plugin, install this plugin: https://wordpress.org/plugins/easy-theme-and-plugin-upgrades/
- Go to the downloads page of your ThemeForest account here: http://themeforest.net/downloads
- Find the theme you’re updating from the list, click the big green “download” button once, and from the drop down menu choose “installable WordPress file only”

- Upload the downloaded zip file to your WordPress installation via “appearance” -> “themes” -> “add new”, just like you did when you first installed the theme.
- Thanks to the plugin mentioned in step 1, you’ll now get an “upgrade existing” option after uploading your theme, without the plugin you’d just get an error.
- There you go, you’ve updated the theme!
Option 2: The Automatic Option
Envato offer an automatic update solution for ThemeForest themes by using “Envato Toolkit”, see the full details of this here: http://www.wpexplorer.com/envato-wordpress-toolkit-guide/
Option 3: The FTP Upload (Advanced Users)
Another way to update your theme is via FTP, that is, you connect to your server and manually overwrite the theme folder. To do this grab the theme files mentioned from Option 1, with these in hand, unzip the file you have, you should have a folder just called THEMENAME (being the name of your theme)
Now the next step is simple, connect to your server via FTP (if you don’t know how to do this, use option 1) navigate to /wp-content/themes/, do not just overwrite the theme folder – here’s why. In previous updates to my themes, files have been deleted or relocated, if you just overwrite the folder then these files will remain, this can cause issues (especially with WooCommerce), here’s what you should do instead: Delete the THEMENAME folder that’s on your server, and then re-upload the new THEMENAME folder, this ensures that your new theme is 100% correct.
Translate Theme to another Language #back to top
How do I translate my theme to another language?
Our themes are written in English, though you are of course welcome to translate them to your language. While it's possible to go through each theme file and manually translate the appropriate text elements, we highly recommend using the program Poedit to translate your theme. It's easy and will save you LOTS of time.
- First, go to WP Dashboard > Settings > General > Site Language > Select your language > Save.
- Then, download & install the Poedit program.
- Open Poedit and click the "Open" button on the top-left of the program screen. Within your theme's files, find the "languages" folder and select the "spotmag-wp.POT" file.
- A long list of text elements you may translate will appear in the box labeled "Source Text". Please note: You may not need to translate all of these elements. Many may be WordPress notification messages or similar.
- Select the line within the "Source Text" box that you'd like to translate. When that line is highlighted, go down to the box labeled "Translation". Here, you can type the direct translation of the "Source Text" in whatever language you'll be using. Repeat this step for all of the "Source Text" elements you wish to translate.
- When done, go to "File" and "Save as" within your theme's "languages" folder.
IMPORTANT! You must save this new file with a name based on a specific format: aa_AAThe first "aa" refers to ISO 639 two-letter language code (list found HERE).
The second "AA" refers to an ISO 3166 two-letter country code (list found HERE).
( Example 1 )
If translating to Danish, we would use the Danish language code of "da" and the Danish country code of "DK". The file name must be the language code in lowercase letters, followed by an underscore character, and lastly the language code in uppercase letters. So the finished file name would then be: da_DK
( Example 2 )
If translating to Brazilian Portuguese, your file name would be: pt_BRNote: For the French language in Canada, please use "fr_FR". "fr_CA" is not recognized by WordPress. - When you save the file, it will automatically create your .po format as well as an additional .mo format file of the same name.
- Via your FTP program, upload the .po & .mo files you just created to your theme's "languages" folder.
- You're finished!
Support Desk #back to top
Please remember you have purchased a very affordable theme and you have not paid for a full-time web design agency, so please be patient, polite and respectful.
Support for my items includes:- * Responding to questions or problems regarding the item and its features
- * Fixing bugs and reported issues
- * Providing updates to ensure compatibility with new software versions
- * Customization and installation services
- * Support for third party software and plug-ins
Support requests are being processed on business days Monday to Friday from 8:00 to 17:00 (GMT +2) within 24h in the order they were received:
Submit a support ticket My Portfolio
- * Make sure your question is a valid Theme Issue and not a customization request.
- * Make sure you have read through the documentation and any related video guides before asking support on how to accomplish a task.
- * Try disabling any active plugins to make sure there isn't a conflict with a plugin. And if there is this way you can let us know.
- * If you have customized your theme and now have an issue, back-track to make sure you didn't make a mistake or make a clean install of the theme.
- * Almost 80% of the time we find that the solution to people's issues can be solved with a simple "Google Search". You might want to try that before seeking support. You might be able to fix the issue yourself much quicker than we can respond to your request.
- * Make sure to state the name of the theme you are having issues with, when requesting support via ThemeForest.